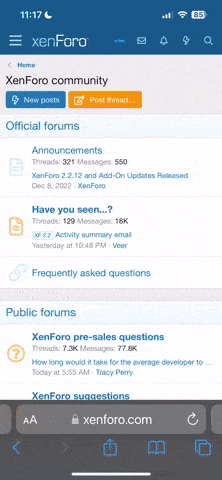I have searched for a comprehensive guide on how to get the Starlink multimedia system to play MP3 music files in filename order and to display album art for MP3 files, but have not found a guide that clearly explains how to do that all in one place.
This post is intended to assist anyone who has wondered how to get the Starlink multimedia system to play MP3 music from a USB stick in a particular order and how to get their album art to display. This may work for other devices as well, but I am using a USB stick that is less than 32 GB (mine is 16 GB) and is formatted to the FAT32 file system.
The vehicle that I have is a 2017 Subaru Forester Premium with the Starlink multimedia system. These methods may work for other Subaru models or years, or other devices/formats, but I can only describe what has worked for me with my 2017 Forester and Starlink system.
In years past, I have had a number of different multimedia systems in various vehicles and it became evident that some systems organize the MP3 file play order by when each MP3 file is copied to the media device (USB stick or SD card). This is not a useful or intuitive way to organize albums or playlists. I have adopted some methods using the Windows operating system (I currently use Windows 10, but had used Windows 7 in the past for the same purpose) which have worked for me.
I start by creating folders on the USB stick in the order that I want them to be organized, since the folders appear to be sorted in the date order that they are created (and not by folder name) same as the MP3 files.
In my case, I wanted to have folders that contain no more than 250 MP3 files each (may be safer to have less than 200, but up to 250 seems to work). So, I have folders named 101, 102, 201, 202, 301, 302, etc. Each folder sorts my music into a particular category (or playlist of sorts) where I can organize files to play in the order that I want.
I also developed a numeric file naming convention that adds a prefix to the various songs from each album to copy and play in the order that I want. I use software named "Bulk Rename Utility" for this purpose.
Ordered like this:
(Artist 01, Album 01, Track 01, Song title)
010101 - Song title 1
010102 - Song title 2
Second album, same artist:
010201 - Song title 1
Second artist, first album:
020101 - Song title 1
It is not necessary to rename the files in this manner, but it helps for the next step - copying the files to the USB stick.
Windows does not appear to copy files in any particular order (or at least not in alphabetical order) if you copy all of the contents of a folder at once. So, I selectively copy the first 5 or 10 files over to the USB stick (dragging via right click on the first file) into the folder that I created previously (starting with folder 101). Then Windows will copy those files in alphabetical/filename order. After those first 5 or 10 files are copied, I copy the rest of the folder (up to a total of 250 files) again, dragging via right click on the first file over to the folder in the USB stick. The MP3 files should copy over in alphabetical/filename order using this method.
If you find that Windows does not copy them as intended, go through and try again (more carefully) using the steps above and Windows should copy the files in the proper order onto the USB stick.
You could just copy folders per artist/album, but that results in multiple folders (possibly too many for the system to recognize) and it is difficult to properly copy them over in order. If you want to use that method, then you would want to copy the MP3 files for each album by breaking up each album as if copying into one of the numbered folders described above.
The above described method should then allow the Starlink system to play the music in the order that you would like when not in shuffle mode (you can still shuffle your music, but I also enjoy being able to play music in a particular album/playlist order).
The next issue that I had was with the Starlink System not displaying album art, even though I had made sure that all of the MP3 files had album art embedded into the file using the software "MP3tag". I found some helpful information on another Subaru forum that mentioned that both file size and aspect ratio were important (I would want to give them credit, but do not want to break any forum rules in this post, so I apologize in advance for the somewhat obscure reference here).
In any case, it appears that the Starlink system only recognizes album art that is under 1 MB, and it also needs to be in an exact square format with 100 dpi increments (300 x 300, 200 x 200, etc.). I set all of my album art to 300 x 300 using MP3tag, which allows you to do this via a quick action in the top menu.
However, that did not necessarily work at first, as the MP3tag software keeps the original aspect ratio. If the album art image is reduced in size, but is 300 x 299, it would need to be resized to 300 x 300 in order to work with the Starlink system. I used the software "IrfanView" to resize the album art images, and modify the aspect ratio, but any photo software which allows image resizing could be used.
I recommend adjusting the album art (on a laptop/desktop) as the first step, then copying the files over into the folders that were created on the USB stick as described above. If you take those steps, you will hopefully be able to listen to music in the order that you want and be able to see all of your album art on your Starlink screen.
This post is intended to assist anyone who has wondered how to get the Starlink multimedia system to play MP3 music from a USB stick in a particular order and how to get their album art to display. This may work for other devices as well, but I am using a USB stick that is less than 32 GB (mine is 16 GB) and is formatted to the FAT32 file system.
The vehicle that I have is a 2017 Subaru Forester Premium with the Starlink multimedia system. These methods may work for other Subaru models or years, or other devices/formats, but I can only describe what has worked for me with my 2017 Forester and Starlink system.
In years past, I have had a number of different multimedia systems in various vehicles and it became evident that some systems organize the MP3 file play order by when each MP3 file is copied to the media device (USB stick or SD card). This is not a useful or intuitive way to organize albums or playlists. I have adopted some methods using the Windows operating system (I currently use Windows 10, but had used Windows 7 in the past for the same purpose) which have worked for me.
I start by creating folders on the USB stick in the order that I want them to be organized, since the folders appear to be sorted in the date order that they are created (and not by folder name) same as the MP3 files.
In my case, I wanted to have folders that contain no more than 250 MP3 files each (may be safer to have less than 200, but up to 250 seems to work). So, I have folders named 101, 102, 201, 202, 301, 302, etc. Each folder sorts my music into a particular category (or playlist of sorts) where I can organize files to play in the order that I want.
I also developed a numeric file naming convention that adds a prefix to the various songs from each album to copy and play in the order that I want. I use software named "Bulk Rename Utility" for this purpose.
Ordered like this:
(Artist 01, Album 01, Track 01, Song title)
010101 - Song title 1
010102 - Song title 2
Second album, same artist:
010201 - Song title 1
Second artist, first album:
020101 - Song title 1
It is not necessary to rename the files in this manner, but it helps for the next step - copying the files to the USB stick.
Windows does not appear to copy files in any particular order (or at least not in alphabetical order) if you copy all of the contents of a folder at once. So, I selectively copy the first 5 or 10 files over to the USB stick (dragging via right click on the first file) into the folder that I created previously (starting with folder 101). Then Windows will copy those files in alphabetical/filename order. After those first 5 or 10 files are copied, I copy the rest of the folder (up to a total of 250 files) again, dragging via right click on the first file over to the folder in the USB stick. The MP3 files should copy over in alphabetical/filename order using this method.
If you find that Windows does not copy them as intended, go through and try again (more carefully) using the steps above and Windows should copy the files in the proper order onto the USB stick.
You could just copy folders per artist/album, but that results in multiple folders (possibly too many for the system to recognize) and it is difficult to properly copy them over in order. If you want to use that method, then you would want to copy the MP3 files for each album by breaking up each album as if copying into one of the numbered folders described above.
The above described method should then allow the Starlink system to play the music in the order that you would like when not in shuffle mode (you can still shuffle your music, but I also enjoy being able to play music in a particular album/playlist order).
The next issue that I had was with the Starlink System not displaying album art, even though I had made sure that all of the MP3 files had album art embedded into the file using the software "MP3tag". I found some helpful information on another Subaru forum that mentioned that both file size and aspect ratio were important (I would want to give them credit, but do not want to break any forum rules in this post, so I apologize in advance for the somewhat obscure reference here).
In any case, it appears that the Starlink system only recognizes album art that is under 1 MB, and it also needs to be in an exact square format with 100 dpi increments (300 x 300, 200 x 200, etc.). I set all of my album art to 300 x 300 using MP3tag, which allows you to do this via a quick action in the top menu.
However, that did not necessarily work at first, as the MP3tag software keeps the original aspect ratio. If the album art image is reduced in size, but is 300 x 299, it would need to be resized to 300 x 300 in order to work with the Starlink system. I used the software "IrfanView" to resize the album art images, and modify the aspect ratio, but any photo software which allows image resizing could be used.
I recommend adjusting the album art (on a laptop/desktop) as the first step, then copying the files over into the folders that were created on the USB stick as described above. If you take those steps, you will hopefully be able to listen to music in the order that you want and be able to see all of your album art on your Starlink screen.